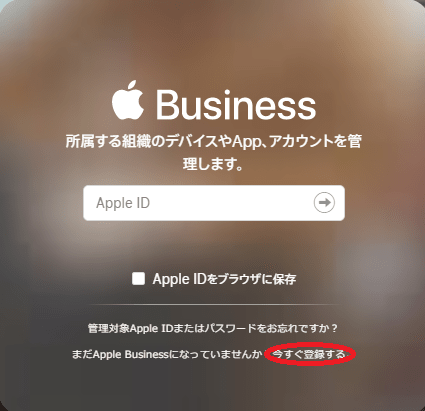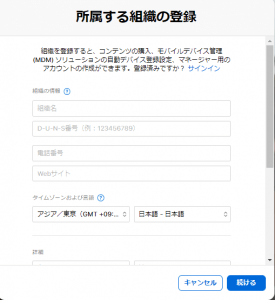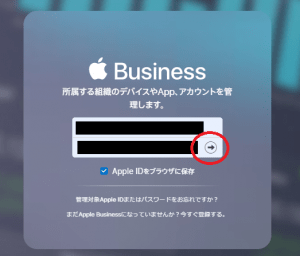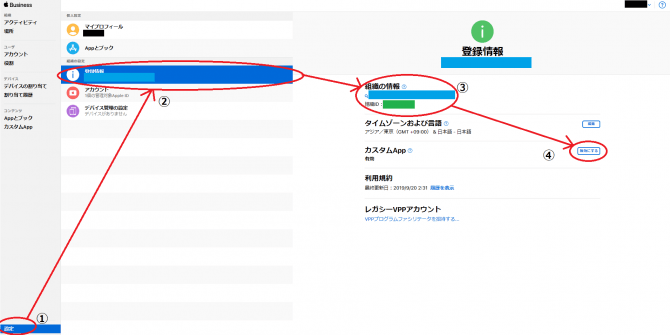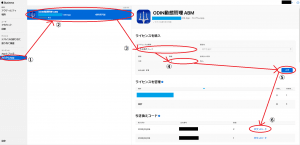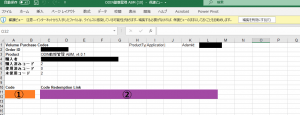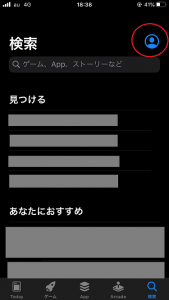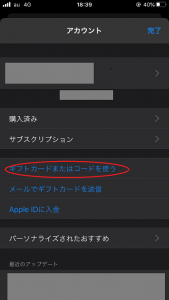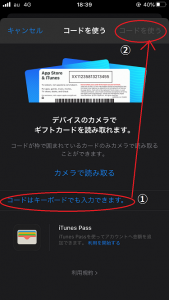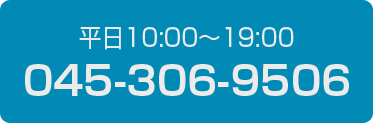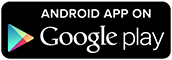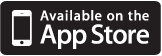AppleBusinessManager について
※すべての過程で大体7~10営業日程度かかりますので、早めの手続きをお願いします。
-
Apple Business Managerのアカウントの取得
-
Apple Business Managerよりアプリの取得
- ドライバーへアプリの配布
詳細は以下をお読みください。
1. Apple Business Managerのアカウントの取得
この登録は各端末ごとではなく代表者の方のみ登録いただければ結構です。
登録には以下の2点が必要です。
- 現在Apple ID に使用していない、Eメールアドレス
- 連絡用のEメールアドレス
- DUNSナンバー
※DUNSナンバーはアメリカのD&Bが管理している企業コードの付与管理システム、並びに同じシステムで各企業に割り振られた企業コードの名称です。
DUNSナンバーは以下のサービスから検索・取得可能です。
東京商工リサーチは日本語で検索申請できますが、
Appleのサービスであれば検索し、DUNSナンバーが存在しなければそのまま無料で新規申請までしてくれます。
2点揃いましたらApple Business Managerのアカウントの登録をお願いいたします。
登録について、手順を簡単にご説明させていただきます。
アカウント作成に関しての問い合わせは弊社でもご相談を承りますが、
手順は以下のとおりです。
※DUNSナンバーを取得した直後だとまだApple側でDUNSナンバーを確認できない状態の可能性がございます。
1日に何度も申請してエラーが出ると自動でロックがかかる可能性があるので1日3回程度に留めてください。
2.組織名と組織IDの調べ方
3. Apple Business Managerよりアプリの取得
4. ドライバーへアプリの配布
※リンクからインストールに失敗する場合は「Code」をApp Storeに直接入力してください。
一度コードを使ってインストールをすると、
iOS11より、「購入済み」のページは以下の手順でお進み下さい。
「App Store」アプリを開く→「アップデート」タブをタップ→右上に表示されるアカウントマーク(人の形)をタップ→「購入済み」をタップ→「ODIN 動態管理 For ABM」の右にあるiCloudアイコン(雲の形)をタップ