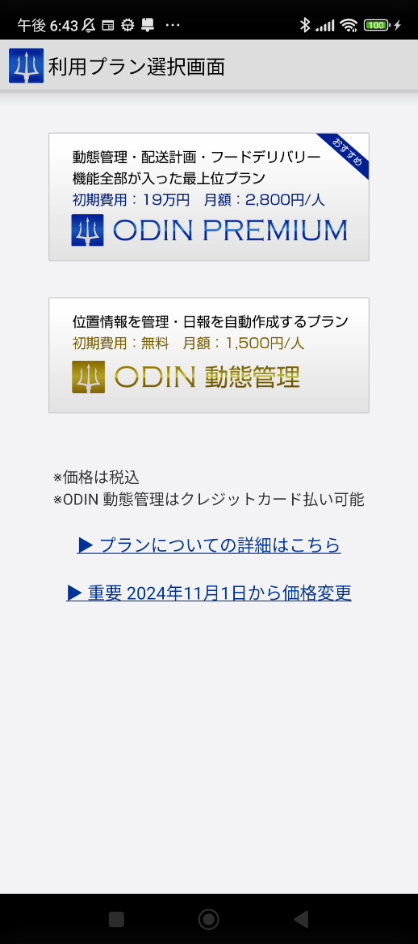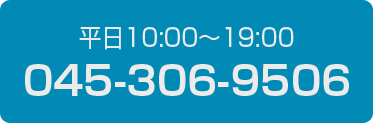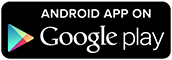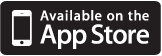管理画面のサイトへログインする際のIDとパスワードを変更する方法を教えてください。
①管理画面へログインし、右上の【設定】から【グループ】をクリックします。
②IDを変更したい場合は、【Email(管理画面のログインID)】の欄に新しいメールアドレスを入力します。
パスワードを変更したい場合は、【パスワード】の欄に新しいパスワードを入力します。
③【確認画面へ】ボタンを押します。
④変更した情報をご確認の上、【更新】ボタンを押してください。
以上で変更完了です。
新規ドライバーはどこで登録できますか?
そのドライバーの氏名、読み仮名(カタカナ)、ログイン用ID、パスワードが必須項目です。
ドライバー名はどこで変更できますか?
②変更したいドライバーの右側の【編集】をクリック。
③【苗字】と【名前】の欄に変更したい名前を記入。
④画面下の【確認画面へ】をクリックし、変更内容を確認。
⑤問題なければ【更新】をクリック。 以上でドライバー名の変更は完了です。
スマートフォンのアプリからログインができません。
パスワードはセキュリティの都合上、表示がされておりませんので、もしわからない場合は任意のものに変更をお願いします。
「課金に失敗しました」とエラーが出る。
管理画面にログインするパスワードを忘れてしまいました。
ドライバーがアプリにログインするパスワードを忘れてしまいまし
管理画面にログインしてから、自動でログアウトするまでの時間は何時間ですか?
以前「Smart動態管理」というプランを利用していて、端末を新しくしたのでアプリを入れなおしたがどのプランを選べばいいかわかりません。
アプリにログインした際に「ODIN リアルタイム配送システムに端末内の写真、メディア、ファイルへのアクセスを許可しますか?」というメッセージがでるのですが、これはどのような用途で使われますか?
許可していただくことで、発生した際のアプリの挙動がわかるため、許可をお願いします。
ドライバーの方の端末の写真などにアクセスすることはありません。
端末のアプリへログインした後、ログアウトしたいのですがどうすれば良いですか。
【Android版】
Android版にはログアウト機能がないため下記の手順でログアウトしてください。 また、機種によっては文言が異なる場合があります。
① Androidの端末のホームより設定アプリを開く。
②「アプリと通知」からアプリの一覧を開いてください。
③ 弊社のアプリ「ODINリアルタイム配送システム」を開いてください。
④「ストレージ」もしくは「データ」などを選択してください。
⑤「ストレージを消去」もしくは「データを消去」してください。
⑥ ODINリアルタイム配送システムのアプリを開き直すと、データがリセットされています。
【iOS版】
① ODINのアプリを開き右下の「その他」をタップ。
②「設定」を選択し「ログアウト」を押してください。
③ お支払い方法の変更など、チュートリアルまで戻りたい場合はこのままタスクキルしてください。
管理画面について
ODIN動態管理の管理画面をスマートフォンから閲覧したい。
ドライバーに設定した画像アイコンを削除したいのですが、どうすればよいですか。
管理画面のソフトウェアはどこでダウンロードできますか?
Windowsのパソコンをご利用の場合は、Chromeなどをお使いください。
管理画面のURLはどこですか?
登録後、管理画面のURLを記載したメールが届きません。
②携帯キャリアのメールアドレスの場合、 doutaikanri.comからのメールを受信できるようになっているか
上記どちらでもない場合、ご登録のメールアドレスが間違っている場合があります。
ログインできている場合、管理画面右上の「設定」>「グループ」のEmail (管理画面のログインID)のメールアドレスが正しいかご確認ください。
ログインできていない場合、お問い合わせください。
管理画面の情報を変更するにはどうしたら良いですか。
このページで管理画面のログイン用メールアドレス、パスワードや住所などを変更することができます。
地図が印刷できません。
管理画面に表示されている地図やスマートフォンアプリで連携できる地図はどのような地図ですか?
Androidアプリはスマートフォンにインストールされた地図アプリのうち地図やナビを開けます。 (Google Map、いつもNavi、NAVITIME、Y!カーナビなど)
iOSアプリでは、スマートフォンにインストールされた地図アプリのうち任意のナビを開くことができます。(AppleMap、GoogleMap、YahooMap)
地図の道路上に表示されるカラフルな色は何ですか。
■濃い赤:とても混んでいる
■赤:そこそこ混んでいる
■橙:少なくも多くもない
■緑:少ない
□白:道路情報が不明
渋滞情報が自動で更新されません。手動しか更新方法はないのでしょうか?
配送先の登録数に制限はありますか?
ただし、CSV一括登録で一度に登録できる配送先は800件までです。
もし800件以上のデータがある場合は、CSVファイルを分けて登録してください。
リアルタイムマップ上に表示できる配送先に上限はありますか?
最大1,000件まで表示が可能です。
スマートフォンからCSVやPDFがダウンロードできなくなりました。
①スマートフォンアプリの【設定】>【アプリと通知】
②ご利用のブラウザをタップし、【権限】を選択
③【許可しない】という項目をタップし、ストレージなどの項目を【アプリの使用中のみ許可】に設定
ドライバーのIDとパスワードを変更する方法を教えてください。
①管理画面へログインし、右上の【設定】から【ドライバー】をクリックします。
②編集したいドライバーの右側の【編集】をクリックします。
③IDを変更したい場合は、【ドライバー用ログインID】の欄に新しいIDを入力します。
パスワードを変更したい場合は、【ドライバー用パスワード】の欄に新しいパスワードを入力します。
④【確認画面へ】ボタンを押します。
⑤変更した情報をご確認の上、【更新】ボタンを押してください。以上で変更完了です。
人数が多いため、営業所や部署ごとに管理する者を分けたいのですが、権限に階層や段階をつける事はできますか?
サブグループという機能があり、営業所や部署ごとに階層を分け、各営業所ごとの管理者が閲覧できる範囲を設定することができます。
2段階まで設定が可能で、サブグループの中にサブグループ管理者を設定することもできます。
例:
会社
-関東支社-
→東京支店
→神奈川支店
-関西支社-
→大阪支店
→京都支店
→サブグループB
→サブグループC
階層が上のサブグループAのサブグループ管理者は、サブグループAとBとCの情報を閲覧できます。
階層が下のサブグループBとCに関しては、同じサブグループ内のドライバーの位置情報や日報のみ閲覧する事ができます。
階層が下のサブグループBとCはお互いの情報が閲覧できません。
①管理画面右上の「設定」>「サブグループ」を開く。
②「サブグループ新規登録」から営業所や部署ごとのサブグループを作成。
<サブグループ階層変更方法>
①管理画面右上「設定」>「サブグループ」>「サブグループの階層一覧」
②「編集」からサブグループの階層を設定することができます。
③「確認」>「更新」で設定が反映されます。
<サブグループ管理者設定>
①管理画面右上「設定」>「ドライバー」から任意のドライバーの名前の右側にある「編集」
②所属サブグループを変更し役職を「サブグループ管理者」に変更
機能について
操作手順や初期設定などのマニュアルはありますか?
AndroidとiOSでどのような違いがありますか?
■位置情報の取得方法 ※前提としてどちらも取得頻度を10秒未満にする事はできかねます。
・Android
⇒[任意]秒ごとに取得
・iOS
⇒[任意]mごとに取得
■地図の相違 ナビ機能を立ち上げる際に、地図アプリが異なります。
・Android ⇒スマートフォンにインストールされた任意のナビアプリを選択(Google Map、いつもNavi、NAVITIME、Y!カーナビなど)
・iOS ⇒スマートフォンにインストールされた任意のナビアプリを選択(AppleMap、GoogleMap、YahooMap)
■Androidにのみある機能
・自動ON・OFF機能
⇒任意の曜日・時間に自動で位置情報がON・OFFになる機能です。
・自動ON機能
⇒管理画面側で設定を「ON」にすると、端末の電源を立ち上げた際に自動で記録がスタートします。
・遠隔記録開始
⇒管理画面より、強制的に位置情報をONにする事ができます。
■iPhoneにのみある機能
・自動OFF機能
⇒任意の時間に自動で位置情報がOFFになる機能です。
また、アプリの相違ではありませんが、端末の仕様として下記の相違があります。
■記録をしている状態で本体を再起動した時の動作
・Android
→端末本体を立ち上げた時点から記録が再開される。
・iOS
→アプリを立ち上げた時点から記録が再開される。
■位置情報を取得した時間
・Android
→スマートフォンの設定時間。
・iOS
→日本時刻、JST
機能のより詳細な違いは、機能一覧をご覧ください。
登録されている配送先同士が近いので、ドライバーに実際に行った行き先と異なる行き先が選ばれてしまいます。
管理画面右上の設定>日報>「③ドライバーの編集に関する設定」を開き、「ドライバーが報告の際に配送先を選択できるようにするか」を「する」に変更し、「確認画面」から「更新」
ただし「自動ステータス切り替え」と両立ができないため、自動ステータス切り替えはオフにしてください。
管理画面右上の設定>自動ステータス切り替えで、一番上の設定を「OFF」に変更し、「確認画面」から「更新」で自動ステータス切り替えをオフにできます。
上記設定をすることにより、ドライバーの方がアプリを開いて報告をする際に、登録してある配送先から選べるようになります。
配送先の場所が密集しているので、自動で日報に行き先が入るのではなく、ドライバーさんが手動で日報の行き先を入れられるようにしたいです。
この機能は「自動ステータス切り替え」と両立ができないため、自動ステータス切り替えはオフにしてください。
管理画面右上の設定>自動ステータス切り替えで、一番上の設定を「OFF」に変更し、「確認画面」から「更新」で自動ステータス切り替えをオフにできます。
自動ステータス切り替えをオフにした後、管理画面右上の設定>日報>「③ドライバーの編集に関する設定」を開き、「ドライバーが報告の際に配送先を選択できるようにするか」を「する」に変更し、「確認画面」から「更新」
上記設定をすることで、ドライバーの方がスマートフォンのアプリから近い配送先を手動で選べるようになります。
位置情報を記録中に「報告」を選択し、上部の選択肢から行き先を選択して保存してください。
基本的な操作がわかりません。 Webブラウザとスマホアプリはどのように使うのでしょうか?
操作の詳細については、以下の動画、もしくはスタートアップガイドのマニュアルをご確認ください。
アプリ内の移動・休憩などのボタンの名称を変えることはできますか?
作業ステータスの名称は、管理画面右上の「設定」>「その他」>「作業内容カスタマイズ」から自由に変更することが可能です。
操作の詳細については、以下の動画、もしくはスタートアップガイドのマニュアルをご確認ください。
動態管理のプランでステータスの自動ステータス切り替え機能は使えますか?
管理画面右上の「設定」から「自動ステータス切り替え」を開き、「ON」にしてください。
指定したステータスからステータスへ、設定した時間滞在していたら自動で変更されます。
自動ステータス切り替え機能を使うためには、あらかじめ配送先を登録する必要があります。
配送先を登録する際に、既存の配送先に上書きをしたい。
上書きをする場合、配送先名と住所(または緯度経度)が同じである必要があります。
※住所から配送先を登録する画面と緯度経度から配送先を登録する画面は異なりますのでご注意ください。
入力した住所が正しい位置を差しません。
【例】
石:一般的な漢字の石
⽯:康煕部首(こうきぶしゅ)の特殊文字
こちらの漢字を使うと正しい住所が差されません。
日報について
日報に備考情報を入れることはできますか?
アプリで記録中に「報告」ボタンを押す事でコメントを残せます。
入力した情報は後から編集する事もできます。ドライバー自身が編集できるかどうかも、設定で変更することができます。
1.管理画面右上の「設定」から「日報」を開く。
2.「③ドライバーの編集に関する設定」から「ドライバーによる業務日報の編集を禁止するか 」で変更できます。
ドライバーが移動履歴・日報の編集をできないように設定したいのですが、できますか?
① 管理画面右上の「設定」から「日報」へ行って「ドライバーの編集に関する設定」を開いてください。
② 「ドライバーによる業務日報の編集を禁止するか」を「する」に設定してください。
③ 右下の「確認画面」から「登録・更新」してください。
ドライバーに売上や配送時の記録、アルコールチェックをした記録をつけさせたいのですがアプリから入力できますか?
ドライバーさんがアプリから追加した項目に対して入力することもできます。
<追加方法>
1.管理画面左上「記録」から「日報カスタマイズ設定」
2.「日報カスタマイズ新規作成」で任意の項目名と、追加したい形式を選んでください。
3.「確認画面」から「保存」で追加されます。
4.「選択式」だけ登録後に選択肢を追加する必要があります。
日報に追加できる任意の項目はどんなものがありますか?
好きな選択項目を用意して、ドライバーアプリから入力させることが可能です。
チェック式:チェックをしていると「はい」チェックをしていないと「いいえ」と表示される項目です。(使用例:アルコールチェックの実施確認など)
数値式:数字のみ入力できる項目です。(使用例:料金入力など)
経過時間式:○時間○分など、時間を入力することができる項目です。(使用例:作業時間など)
時刻式:日時を秒単位で記載することができます。(使用例:作業を行った時間を秒単位で管理したいなど)
文章式:文字の形式を問わず文章を記載することができます。(使用例:事故の詳細を記載など)
URL式:URLを記載することができ、記載するとリンクとして開けます。(使用例:WEBページの共有など)
選択式:予め選択肢を登録しておくことで、用意した選択肢の中から項目を選ぶことができます。(使用例:担当者や荷物の選択など)
日報に自動的に入る配送先の名前は、何をもとに入力されるのでしょうか?
アプリでステータスが開始または終了した際に、約半径100メートル以内にある配送先の中から、一番近い配送先の名前が自動的に入ります。
なお、配送先が近い箇所に固まって登録されている場合は、先に半径100メートル以内に入った配送先が優先されます。
当日そのドライバーに配送計画が割り当てられている場合、配送計画に含まれている配送先が優先されます。
また、配送計画に割り当てられている配送先のみ記録するよう設定も可能です。
日報一括出力画面の「PDF出力 省略版PDF出力 提出用PDF出力」とは、それぞれどのような出力形式でしょうか。
◯画面に表示
WEB上に日報の情報が表示されます。
◯PDF出力
一般的な日報がPDFで出力されます。
出庫メーター、帰庫メーター、拘束時間、休憩時間など詳細な情報が記載されています。
◯省略版PDF出力
PDF出力と殆ど同じ形式ですが、「日報カスタマイズ項目」で追加した項目について、入力されている部分だけが表示される出力形式です。
◯提出用PDF出力
行ごとに距離や時間が表示されなかったりなど、簡易的な形式です。
◯CSV出力
CSVファイルで日報のデータが出力されます。
他システムへの取り込みや、関数での計算などの活用ができます。
日報の報告とメモの違いはなんですか?
報告については、Webでの表示、詳細日報PDF、提出用日報PDF、CSV出力で表示が可能なのに対し、メモは提出用日報PDFでのみ表示されません。
スマートフォンから日報のメーターや給油量をどうやって反映させるんですか?
Androidの場合、右上のメニューから「メーター・給油量」から追加できます。
操作の詳細についてはスタートアップガイドのマニュアルをご確認ください。
アラーム機能で「指定した時間にいなかったらメールを送る」に設定。指定時間にいるべき場所にドライバーがいるのに、メールが送信されます。
指定時間にいるべき場所に予定時刻よりも大分早く到着して、移動しない状態が続いた場合、 位置情報が発信されず、予定時刻になったときにその場にいないと判定されてしまい、アラートが送信されてしまいます。
お手数ですが、予定時刻の10分前~予定時刻の間に、移動などステータスの操作をしていただき、手動での位置情報を発信をお願いします。
車両点検通知はドライバーにも通知することができますか?
はい、可能です。設定方法は以下の通りです。
①ドライバー設定画面で、ドライバーのメールアドレスを登録
②アプリで「車両」を選択した状態で位置情報を記録
上記設定後、車両点検通知がドライバーのメールアドレスへ届くようになります。
※直近で位置情報を取得したドライバー1ユーザー、車両が所属しているサブグループ管理者、管理者へ通知が届きます。
移動記録をCSV出力した時に表示される「データ登録日」と「最終更新日」の違いを教えてください。
最終更新日は、弊社のサーバーへデータが送られてきて更新された日時です。
データが編集などで更新された場合は、最終更新日が新しくなります。
ネットの通信状況が悪い場合など、データ登録日と最終更新日に差が出る場合があります。
管理画面上でメッセージなどのポップアップが出ないことがあります。
下記の場合に発生することがありますのでご注意ください。
・複数のパソコンやタブレットで管理画面にログインしている
・複数のブラウザでログインしている
・複数のタブで管理画面を開いている
残業時間・拘束時間を表示することはできますか?
ドライバーごとの勤務時間帯を設定でき、オプションで日報への表示・非表示を切り替えることができます。
拘束時間は最初から表示されますが、残業時間は下記手順で設定・表示させてください。
<残業時間の表示方法>
1.管理画面右上の「設定」から「日報」を選択。
2.①基本設定をクリックし、「残業時間の設定」を「する」に変更。
3.何時間働いたら残業とするか設定し「確認画面へ」から「更新」で設定できます。
位置情報について
ドライバー同士の位置を、
管理画面の「設定」→「その他」で許可するかどうか選択できます。 そのほか、次の2つの方法のいずれかでも行うことができます。
① 公開マップを設定 特定のURLで、公開すると決められたドライバーの位置情報を公開します。
- 管理画面で、設定→マップ限定公開をクリック
- 「リアルタイムマップの一般公開設定」で「公開する」にチェック
- 「送信」をクリック
- 再度、設定→マップ公開設定をクリックし、「共有URL」とあるURLをコピーして、ブラウザのURLに張り付ける
② 限定公開マップを設定 どんな人に、どのドライバーの位置情報を見せるか、細かく設定することができます。
- 管理画面で、設定→マップ限定公開をクリック
- 「限定公開設定」で「公開する」にチェック
- 「確認画面へ」→「更新」をクリック
- 登録後、再度 設定→マップ限定公開設定→限定公開、観覧ユーザーの設定はこちらからをクリック
- 「観覧できるドライバー一括登録」をクッリクし、閲覧を許可するユーザーをチェック
- 「確認画面へ」→「登録」をクリック
移動記録で、通ってない道路に線が表示されています。また、電車で移動をしたはずなのに道路上を通った事になっています。
管理画面の右上【設定】→【その他】の一番下にある【移動記録の表示設定】を「OFF」にすることで、通った地点同士を直線でつなぐよう変更できます。
上記で改善しない場合、位置情報の不具合の可能性もありますので、管理画面右上の「お問い合わせ」からお問い合わせください。
ドライバーが移動しているはずなのに移動記録を見ると移動距離が0になっています。
どのドライバーがアクティブかわかりません。
地図の下の更新時刻などでも確認する事ができます。
古いドライバーの位置情報を表示したくない場合は、管理画面右上の「設定」から「その他」を開き「リアルタイムマップ/公開マップ設定」から設定を変更できます。
「リアルタイムマップに古い情報を表示するか」を表示する、「リアルタイムマップに表示させる記録の期間 」を当日中に設定することで、今日記録があったドライバーだけ地図上に表示することができます。
リアルタイムドライバーマップでアイコンの色が濃い人と薄い人がいるのですがなにか違いがありますか?
アイコンの色が濃い灰色の場合は30分以内にストップを押している状態で、薄い灰色はストップを押してから30分以上経過している状態です。
携帯やスマホの電波やネットワークがないところでも位置情報を取得できますか?
位置情報が送信できなかった場合、スマートフォンの端末に一時保存され、電波が良くなったタイミングで順次データがまとめて送信されます。
通信されてない期間がながければ長いほど位置情報の量も増えますので、最新の位置情報に追いつくまで時間がかかる場合があります。
その影響で、電波が届きにくい場所ではリアルタイムな位置情報が共有しにくくなります。
同じ理由でSIMカードを差せていないスマートフォン端末でも、位置情報の記録が取れます。
その場合Wi-Fiなどで通信がつながった際に、記録が一気に送信されます。
位置情報が取得されません。
■共通
・Wi-Fiをオフにする。
・アプリや端末を再起動する。
■iOS(iPhone) の推奨設定
①iPhoneの「設定」アプリを開き、手のマークの「プライバシー」を選択。
②「位置情報サービス」をタップし、「ODIN動態管理」のアプリを選択。
③位置情報の利用を許可を「常に」に変更。
また、起動しているアプリ一覧からアプリを終了させると、位置情報の取得ができなくなります。
①スマートフォンの「設定」から「モバイル通信」を選択。
②「通信のオプションから【省データモード】から【標準】へ変更する。
■Android の推奨設定
①ODINのアプリを開き、右上の3つの点のメニューから「設定」を選択。
②「位置情報に関連する設定」を選択し、全てOKになっているか確認。
③赤い文字で警告が出ている場合、文字をタップし設定を変更。
アプリ一覧からODIN 動態管理を消した場合も、位置情報記録状態であれば、位置情報の記録が続きます。
またAndroidは端末により上記以外にも設定が必要な場合があります。
例1)
【端末】Xiaomi Redmi Note 9S
【Android OS】10
①スマートフォンの【設定】から【バッテリーとパフォーマンス】を選択。
②バッテリーセーバーをオフにする。
③画面右上の歯車の設定を選択し、「デバイスのロック時はモバイルデータをオフにする」と「デバイスのロック時にキャッシュをクリア」を【しない】に設定。
Android端末「Xiaomi」の場合、通常の設定とは別に下記の確認をお願いします。
①自動起動の許可
1.Android端末の【設定】で【アプリ(アプリケーション)】を選択します。
2.「アプリの管理」もしくは一覧から【ODIN】を選択します。
3.「自動起動」の許可をお願いします。
②バックグラウンド実行の許可
1.Android端末の【設定】から【アプリ(アプリケーション)】を選択します。
2.「アプリの管理」もしくは一覧から【ODIN】を選択します。
3.【バッテリーセーバー設定】を選択します。
4.【制限なし】をタップします。
③ポップアップウィンドウのバックグラウンドでの表示
1.Android端末の【設定】から【アプリ(アプリケーション)】を選択します。
2.「アプリの管理」もしくは一覧から【ODIN】を選択します。
3.「その他の権限」から「ポップアップウィンドウのバックグラウンドでの表示」を【有効】にしてください。
例2)
【端末】moto g(6)
【Android OS】9
①スマートフォンの【設定】から【電池】を選択。
②バッテリーセーバーをオフにする。
③自動調整バッテリーの使用をオフにする。
上記で解決しない場合はお手数ですがログの送信をお願いします。
■iOS(Phone)のログ送信方法
①弊社アプリの右下「その他」をタップし、「ログ送信」をタップ。
②メールが立ち上がるのでそのまま送信してください。
■Androidのログ送信方法
①弊社アプリの右上の3つの点のメニューから「その他」をタップし、「ログの送信」をタップ。
②メールが立ち上がるのでそのまま送信してください。
位置情報を推奨設定にしても位置情報がうまく取得できない場合があります。
取得した位置情報の精度が悪いです。
スマートフォンの端末からスケジュールや電力低下で発動する設定がオフになっているか確認をお願いします。
またメモリクリーナーのようなアプリも、位置情報の精度を下げる一つの要因になるため、利用しないようお願いします。
また、機種によって推奨設定がありますので、下記をご確認ください。
Android版:正確な位置情報がつかめません。
- 「ODIN動態管理」のスマートフォンアプリを開き、右上の3つの点のメニューから「設定」を開く。
- 「位置情報に関連する設定」を開く。
- すべて「OK」になっているか確認。
- 赤文字で文章が記載されていたら、文章を開き設定アプリから「許可する」や「常に」に変更。
スマートフォン端末ごとにご確認ください。
iPhone版:正確な位置情報がつかめません。
<バックグラウンドで位置情報を取得しやすくなる設定>
- iPhoneの設定アプリを開く。
- 手のマークの「プライバシーとセキュリティ」から「位置情報サービス」を選択。
- 「ODIN動態管理」をタップし、位置情報の利用を許可を「常に」へ変更、また「正確な位置情報」をオン。
<バックグラウンドで更新しやすくなる設定>
- ホーム画面から「設定」を開きます。
- 「一般」をタップ。
- 「Appのバックグラウンド更新」をタップ。
- 画面上部の「Appバックグラウンド更新」をタップ。
- 「Wi-Fiとモバイルデータ通信」をタップ。
<スマートフォンの現在の状況を共有しやすくなる設定。
- iPhoneの設定アプリを開く。
- 手のマークの「プライバシーとセキュリティ」から「モーションとフィットネス」を選択。
- 「ODIN動態管理」がオンになっているか確認。
実際の位置情報との誤差は発生しますか?
また、現在地がトンネルや地下、屋内など遮蔽物がある場合は大きく位置情報がずれる可能性があります。
Androidは管理画面の設定より、許容する誤差の範囲を設定できます。
デフォルトでは2000mですが、この数値を狭めればより正確な位置情報のみ取得できます。
ですが、屋内などでの活動が多い場合は位置情報の誤差が発生しやすく、記録回数が減る可能性があります。
数値を広くすると、その分位置情報の記録がされやすくなりますが、その分誤差が大きくなりやすいです。
iOS(iPhoneなど)は範囲を設定できず、3000m固定です。
現在位置のとの誤差はどれぐらいか調べることはできますか?
方法は2つあります。
- スマートフォンのアプリから見る。
ドライバーとしてログインしている状態で「ODIN動態管理」アプリを開くと、画面の上部に誤差が表示されています。 - 管理画面から見る。
管理者として管理画面にログインしている状態で
左上のメニュー「記録」>「記録一覧」>「アプリログ」を開く。
上部にある日時で調べたい時刻を範囲選択し、「Accuracy」で検索。
Accuracy:数字と記載されてる「数字」の部分が位置情報を取得した際の誤差です。
誤差が大きい場合は、スマートフォンの設定などにより精度が悪い可能性があります。
精度の設定を確認してください。
自動ON/OFF機能とは何ですか?
端末側で設定する必要があります。
① Android端末から弊社のアプリを開き、右上の3つの点のメニューをタップ。
②「設定」から「自動ON・OFF設定」をタップ。
③「自動ON」「自動OFF」の左側のチェックボックスをチェックし、時間と曜日を指定します。
※Androidのみの機能です。
起動時ON機能・自動ON/OFF機能が動作しません。
・位置情報の推奨設定がされていない
(例)バッテリー低電力モードに設定すると、動作しない場合がある。
・バッテリー監視アプリや機能などで自動にオフにされている。
(例)端末によっては3日以上手動で立ち上げない場合に自動起動しなくなる場合がある。
・プッシュ通知がオフになっている。
・画面ロックが設定されている。
■プッシュ通知をオンにする方法
①Android端末の「設定」を開く。
②「アプリと通知」を開き弊社のアプリ「ODINリアルタイム配送システム」を開く。
③「通知」をタップし、通知の表示、許可をオンにする。
■位置情報の推奨設定
①Android端末から弊社のアプリを開く。
②右上の3つの点のメニューから「設定」を開く。
③「位置情報に関連する設定」を開き、左側が全て「OK」になっているか確認。
④赤いエラー文が表示されていたら、タップして設定を変更してください。
■ロック画面について
Android端末にロック画面を設定していると、機種やロック画面の設定によっては、
端末を再起動した際に、一度ロックを解除する必要があります。
再起動時に1度ロック画面を解除すると、それ以降は起動時ON機能や自動ON/OFF機能が動作するようになります。
■Zenphone Zenpadの場合次の設定をご確認ください。
①「モバイルマネージャー」を開く。
②「パーミッション」(2ページ目にあります)→「自動起動マネージャー→ダウンロード済み」をタップ。
③弊社のアプリ「ODIN リアルタイム配送システム」があり、ONになっていなければONに変更する。
起動時ON機能とは何ですか?
管理画面の右上「設定」から「その他」を選択し、「自動ON機能」をONにする事で動作が開始します。
※Androidのみの機能です。
自動ON/OFF機能で記録を開始しても、リアルタイムマップにすぐ表示されない事があります。
スマートフォンを持って別の場所へ移動する事で記録が開始されます。また、手動で記録をONにする事で改善する場合もあります。
自動ON/OFF機能で、OFFに設定した時間を過ぎてもリアルタイムマップ上のドライバーが濃い色になっています。
スマートフォンアプリ右上の3つの点のメニューから「設定」を選択し「位置情報に関連する設定」を選んでください。 全ての項目が「OK」になっているか確認し、赤文字で注意が書いてあれば文字をタップして推奨の設定に変更をお願いします。
いつもアプリを開いていないと位置情報が取得できませんか?
推奨設定がありますので、下記の設定をお願いします。
■Android アプリ一覧からODIN 動態管理を消した場合も、位置情報記録状態であれば、位置情報の記録が続きます。
①ODINのアプリを開き、右上の3つの点のメニューから「設定」を選択。
②「位置情報に関連する設定」を選択し、全てOKになっているか確認。
③赤い文字で警告が出ている場合、文字をタップし設定を変更。
■iOS(iPhone) 起動しているアプリ一覧からアプリを終了させると、位置情報の取得ができなくなります。
①iPhoneの「設定」アプリを開き、手のマークの「プライバシー」を選択。
②「位置情報サービス」をタップし、「ODIN動態管理」のアプリを選択。
③位置情報の利用を許可を「常に」に変更。
スマホの位置情報が取れないという事はありますか?
GPS衛星の電波を受信できない屋内、窓から離れた室内、山間部、地下、高いビルの谷間などでは、現在地取得に時間がかかったり、取得に失敗したりすることがあります。
また測位が始まってから位置情報を得るまで、長いと数分かかることもあります。
スマートフォンから位置情報の更新がされなくなりました
下記をチェック項目を参考に参考に確認をお願いします。
【Android版】
①アプリが最新版になっているかご確認してください。
②ドライバーがストップボタンを押してしまっていないか確認してください。
③スマートフォン本体の設定で位置情報サービスが使えるようになっているか。
④アプリの権限で位置情報のアクセスが「常に許可」になっているか。
【確認方法】
1.スマートフォンの「ODIN」アプリ右上の3つの点のメニューから「設定」を開く。
2.「位置情報に関する設定」で全てOKになっているか確認。
3.赤文字が記載されている場合、赤文字をタップして設定を変更してください。
⑤Google Mapなど別の位置情報アプリで位置情報が取れているか確認してください。。
⑥管理画面右上の「設定」から「その他」を開き、「許容する誤差の範囲」が最短の500Mになっていないか 確認してください。
※もしなっていたら2000M~3000Mに再度設定して、お試しください。
⑦ドライバーがネットワーク接続のできない場所を走っていないか確認してください。
※ネットワーク接続がないまま、長い時間が経っているとスマートフォン内部に移動履歴のデータが大量にたまっている場合があります。
管理画面上のドライバーの位置情報が古い情報しかない場合、スマートフォンをしばらくネットワークに接続したまま放置してみてください。
スマートフォンからサーバーに位置情報を送りつくすと新しい情報に更新されます。
⑨スマートフォンのSIMカードの契約が切れていないか。
⑩スマートフォンの電池節約アプリ、またはOS付随の節電機能を利用していないか。
⑪スマートフォンの設定で「スマートフォンがスリープ状態のとき、ネットワーク接続を切断する」という設定(電池節約モード等)になっていないか。
⑫ODIN 動態管理以外のアプリを多数起動中のままにしていないか。
⑬戻るボタンを押して、アプリを終了後、アプリを再起動してください。
⑭スマートフォン端末の再起動をしてください。
【iOS版】
①アプリが最新版になっているか確認してください。
②ドライバーがストップボタンを押してしまっていないか確認してください。
③スマートフォン本体の設定で位置情報サービスが使えるようになっているか確認してください。
1.iOSの「設定」アプリから「プライバシーとセキュリティ」を開く。
2.「位置情報サービス」から「ODIN 動態管理」を開く。
3.「常に」をタップ
※「正確な位置情報」がオフになっている場合はオンへ変更
④他の位置情報アプリで位置情報が取れているか確認。
⑤スマートフォンがモバイルネットワーク(またはWi-Fi)に接続されているか。
⑥タスクキルをしていないか確認してください。
⑦アプリの再起動をしてください。
※アプリのストップボタンが押下されていることをことを確認してからアプリを終了させる行為(ホームボタン2回タップ後、ODIN 動態管理を上にスワイプする)
⑦スマートフォン端末の再起動をしてみてください。
※以上の事を確認しても位置情報が更新されない場合は下記をご確認の上、弊社までお問い合わせください。
TEL:045-306-9506(URL:045-306-9506)(平日 10時~19時)
・お使いのスマートフォンの機種
・スマートフォンのAndroidのバージョン
・ODIN 動態管理アプリのバージョン (確認方法:ホーム画面右上の三つの点から「設定」もしくは右下「その他」から「設定」を開きバージョン情報表示)
ドライバーの位置情報を強制的にOFFにできないですか?
設定方法は下記です。
① 管理画面右上の「設定」から「ドライバー」に行ってください。
② 該当のドライバーさんの「編集」をクリックしてください。
③ 「ドライバー用パスワード」もしくは「ドライバー用ログインID」を変更してください。
④ 一番下の「確認画面から」「更新」を行ってください。
ドライバーのアイコンが時々人のマークや車などに変わりますがこれは何ですか?
端末側で設定を変更する事で、マップ上に反映されるようになります。
移動記録で人や車のマークが表示されない時がありますが、どうしてですか。
スマートフォン端末側で現在の状況が感知できない場合は、マークが表示されません。
Android版:行動確認機能(運転、歩き、走り、停車などのアイコン)が使えません。
OSが10以上の方は下記の設定をご確認ください。
① Androidのホーム画面から、「設定」を開きます。
②「プライバシー」を選択します。
③「権限マネージャー」を選択します。
④「身体活動」をタップし、【ODIN リアルタイム配送システム】で設定を「許可」してください。
iOS版:行動確認機能(運転、歩き、走り、停車などのアイコン)が使えません。
①端末のホーム画面から、「設定」を開きます。
②「プライバシー」を選択します。
③「モーションとフィットネス」を選択します。
④「フィットネストラッキング」をONにし、【ODIN リアルタイム配送システム】でもONにしてください。
移動記録に表示される「位置は取れていますが住所は不明です」とはどういうことですか?
その後、インターネット通信を使い、取得した緯度・経度から住所に変換します。
下記の場合、「位置は取れていますが住所は不明です」という文言が表示されます。
・緯度経度から住所に変換する際にネットワークに接続ができない
・緯度・経度に割り振られている住所が存在しない
スマートフォンの端末側でデータ利用に制限がかかっていないか確認をしてください。
ドライバーマップ・リアルタイムマップに表示される情報は何日前までの情報が表示されますか?
リアルタイムマップに表示されていないドライバーがいるが、どうすれば見れますか?
「表示されていないドライバー」というリンクをクリックすると、古い位置情報のドライバーが参照できます。
遠隔記録開始機能をクリックしたのに位置情報の記録が始まらない場合はどうしたらよいですか。
その状態だと位置登録がされないままなので、該当するドライバーさんの端末を直接ご確認ください。
遠隔記録開始機能のリンクがあるドライバーとないドライバーの違いはなんでしょうか。
・ステータスの状態が「終了」もしくは、位置情報の最終記録が30分以上前。
・Androidでアプリをご利用中。
リアルタイムマップの下の表に表示される電池のマークは何ですか?
スマートフォンによりますが、15%程度まで下がった際に表示されます。
記録開始時にもともとバッテリーが少なかった場合は、このマークは表示されません。
※Android端末のみの機能です。
充電が十分ある端末にも電池マークがついていますがどうしてですか?
記録を終了後に充電をしていても、管理画面には反映されません。
地図上のマーカーの数が少ないのですが。
地図を拡大してみて、マーカーが表示されるかどうか、ご確認ください。
「”ODIN動態管理”は、過去3日間に渡って位置情報をバックグラウンドで利用しています。バックグラウンドでの位置情報を許可したままにしますか?」というメッセージが出ました。
「常に許可」のほうが位置情報が取得しやすいため、「常に許可」を選択してください。
ドライバーがアプリで取得した位置情報の住所情報は、どのような形式で送信されますか?
上記のような文字情報です。
一度、緯度経度で取得したあと住所に変換されるため、通信状況が悪いなどで住所の変換が失敗した場合、「位置情報は取れていますが住所は不明です」「緯度経度から住所への変換ができませんでした。」などのメッセージが管理画面側の住所欄に表示されます。
ドライバーの位置が表示された地図や住所などのテキスト情報は、社外の方でも閲覧できますか?
基本的に、貴社のアカウント内に表示されたドライバーの位置情報や住所などのテキスト情報は、貴社のアカウント内の管理者もしくはサブグループ管理者、ドライバー本人のみ閲覧する事ができます。
社外の人へ自社の位置情報を見せたいとなった場合は、「公開マップ」「限定公開マップ」「お届けマップ(ODIN PREMIUMプランのみ対応)」という機能で閲覧が可能です。
指定したURLから、もしくはID・パスワードでログインすることで、社内の位置情報を社外に共有することができます。
<公開マップ>
1.管理画面右上「設定」から「マップ公開設定」を開く。
2.「公開する」にチェックをし、「公開するドライバーの選択」から公開したいドライバーをチェックし「確認画面へ」から「更新」
3.公開マップページにある「共有URL」で指定したドライバーの位置情報を共有できます。
<限定公開マップ>
1.管理画面右上「設定」から「マップ限定公開設定」を開く。
2.「公開する」にチェックし「確認画面へ」から「更新」
3.マップ限定公開設定から、共有URL内の「限定公開、閲覧ユーザーの設定はこちらから」をクリック。
4.「閲覧ユーザー 新規登録」をクリックし、閲覧ユーザー名やログインID、パスワードを入力。「確認画面へ」から「登録」
5.次の画面で、登録する閲覧ユーザーに閲覧させたいドライバーをチェックし「確認画面へ」から「登録」
<お届けマップ ※プラン「ODIN PREMIUM」のみ>
1.管理画面左上「マップ」から「お届けマップURL 一覧」を開く。
2.計画が作成されている場合、配送先ごとに「URLを生成する」があるのでクリック。
3.「はい」を押すと、配送先のURLが生成されます。QRコードも一緒に作成されるので簡単に共有が可能です。
お支払いについて
解約方法について教えてほしい。
<クレジットカードやキャリア決済の場合>
・Android(Play Store)
①スマートフォン端末から「Play Store」を開く
②画面右上の円アイコンをタップ
③「お支払いと定期購入」から「定期購入」をタップ
④「ODIN」のアプリを開き「定期購入を解約」をタップ
⑤画面の流れに従って、解約手続きをすすめてください。
・iPhone(AppStore)
① スマートフォン端末から「App Store」のアプリを開く
② 画面右上のユーザーアイコンをタップ
③ 「サブスクリプション」もしくは「登録」をタップ
④ 有効の中にある解除したいサービスをタップ
⑤ 「サブスプリクションをキャンセルする」とタップ
⑥ キャンセルの確認が表示されるので「確認」をタップ
<請求書払いの場合>
①管理画面右上の「設定」から「グループ」
②画面右下の「解約」から解約手続きをお願いします。
請求書払いの場合月ぎめのため、解約時に日割りにはなりません。
当月末解約をしたい場合は20日までにご連絡ください。
解約がされているかを確認したい
・Androidのスマートフォンをご利用の場合
①Google Playストアを開き、右上の丸いユーザーアイコンから「定期購入とお支払い」をクリックしてください。
②◯◯日終了予定、となっている場合、解約済です。解約になっていない場合「定期購入をキャンセル」をタップし、解約してください。
・iPhone(またはiPad)をご利用の場合
①App Storeを開き、右上の丸いユーザーアイコンから「サブスクリプション」を開いてください。
②◯◯日終了予定、となっている場合、解約済です。解約になっていない場合「サブスクリプションをキャンセル」をタップし、解約してください。
ご契約状況につきましては、GoogleまたはAppleからご契約内容に関するメール(レシート)が送れらますので、そちらもご確認ください。
(Androidをご利用の場合は、注文番号からご契約状況をお調べすることができます)
いつまでに解約したらよいですか。
請求書払いは、当月末で解約したい場合、当月の20日までにご連絡をお願いします。
管理画面にログインし、右上の「お問い合わせ」から解約月と理由を教えてください。
クレジットカードの利用が会社で認められていません。請求書で支払いができますか?
WEBからアカウントをご登録いただくか、アプリからご登録される際に「請求書でお支払い」を選択して登録してください。
また、お支払いはスマートフォンのAppStoreやgoogle playに対応しているものであればクレジットカード以外にも、キャリア決済、iTunesカードやGoogle playカードでも行う事ができます。 詳細はODINリアルタイム配送システムのFAQをご覧ください。
GooglePlay やAppStoreを通してお支払いをしている場合、インボイス対応をしていただけますか?
請求書払いにご変更いただくか、GooglePlayやAppleStoreのお支払いされたレシートを弊社にご転送いただく方法です。
お支払いをGooglePlayやAppleStoreのままインボイス対応をされたい場合、お手数ですが下記を弊社の問い合わせフォームからお送りください。
・会社名
・領収書に記載するご住所
・送付するメールアドレス
・Google PlayやAppleStoreで支払いが発生した際のメール本文(領収書)
現在請求書で支払いをしていて、ライセンス数を変更したいのですが、どのように変更すればよいですか。
その他
アプリのバージョンを更新したいのですが、どのようにしたらいいですか。
①スマートフォンの端末から「Google Store」のアプリをタップ
②右上の丸いアイコンをタップ
③「アプリとデバイスの管理」から「管理」をタップ
④更新したいアプリをタップ
⑤「更新」をタップ
・iPhone
①スマートフォンの端末から「App Store」をタップ
②画面右上にある丸いアイコンをタップ
③下にスクロールすると、更新されていないアプリの一覧が出てくるので、右側の「アップデート」をタップ
スマートフォンアプリ内の文字を大きくしたいのですが。
Android
※機種によって文言が異なる場合があります。
①スマートフォン内の「設定」アプリから「ディスプレイ」もしくは「フォント」を選択
②「詳細」をお開くもしくは「フォントサイズ」を選択
③メモリを大きいほうに寄せることで、文字サイズが変更できます。
iOS(iPhone・iPad)
①スマートフォン内の「設定」アプリから「画面表示と明るさ」を選択
②「テキストサイズを変更」で文字のサイズを変えることができます。
上記でも小さい場合は下記から更に大きな文字サイズに変更できます。
③スマートフォン内の「設定」アプリから「画面表示とテキストサイズ」を選択
④「さらに大きな文字」を「オン」に変更。下の部分のメモリを調整し、大きいサイズが選択できるようになります。
機種を変更する場合、ドライバーアカウントを新しく作成する必要はありますか?
ただし、Google PlayやApp Storeを通してクレジットカードやキャリア決済を行っている場合、 同じGoogle ID や Apple ID でログインしないと課金情報が引き継がれないのでご注意ください。
端末の機種を変更したいが、ODINの操作はどのようにしたらいいですか。
①アプリを開き、右上の3つの点のメニューより、【設定】を選択
②【アカウントを確認】をタップし、ドライバーアカウントのログインID、パスワードを控える
請求書払いの場合⇒A
google playやApp Storeを通した支払い方法の場合(クレジットカード・キャリア決済など)⇒B
A.請求書払いの場合
・Android
※アプリを開いた際の通知などは全て許可をしてください。
①新しい端末で、Google Playより弊社のアプリをダウンロード
②アプリを開き、左下の【スキップ】を選択し、プランを選択。【ログインする】より、控えたIDとパスワードを入力し【送信】
③設定完了
・iOS(iPhone)
※アプリを開いた際の通知などは全て許可をしてください。
①新しい端末で、AppStoreより弊社のアプリをダウンロード
②アプリを開き、左下の【スキップ】を選択。【始める】をタップして【ログイン】より、控えたIDとパスワードを入力し【送信】
③設定完了
ABMを利用してMDMなどで配布する場合はこちらをご覧ください。
B.クレジットカード・キャリア決済の場合
AppleID・GoogleIDが同じの場合
・Android
①Google Playより左上の3本横線のメニューもしくは右上の円アイコンをタップ、【マイアプリ&ゲーム】を選択。【ライブラリ】より弊社アプリを選択、インストールしてください。
②アプリを開き、左下の【スキップ】>【ODIN動態管理】>【スタート】>【ログインする】よりログインをお願いします。
※アプリを開いた際の通知などは全て許可をしてください。
・iOS(iPhone)
①AppStoreより、右上の円のユーザーアイコンをタップ。【購入済】より既存のアプリを再インストールしてください。
②アプリを開き、左下の【スキップ】>【ODIN動態管理】>【購入情報の復元】>【ログインする】よりログインをお願いします。
※アプリを開いた際の通知などは全て許可をしてください。
AppleIDとGoogleIDを変更する場合は過去のIDで一旦月額課金を解約してから、新しいアカウントで課金のしなおしをお願いいたします。
解約方法はこちら
ODIN 動態管理を利用しているとバッテリーが早く減りますが
位置情報の更新頻度は管理画面右上の「設定」>「その他」にある「位置情報を取得する間隔の設定」から変更できます。
スマートフォン側では、次にアプリを起動した際にその変更が反映されます。
位置情報の更新頻度はどれくらいですか?
- 管理画面右上「設定」
- 「その他」
- 「位置情報を取得する間隔の設定」で設定できます。
また、スマートフォンの機種により下記の違いがあります。
<Android版>
デフォルトでは、2分経過する毎に1回位置情報が更新されます。
最短で10秒ごとに1回取得する事ができます。
<iOS版(iPhone/iPad)>
デフォルトでは、200m移動する毎に1回位置情報が更新されます。
最短で10mごとに1回位置情報を取得する事ができますが、位置情報の送信頻度は最短でも10秒に1回です。
メッセージやグループ参加申請のプッシュ通知が届きません。
<Android版>
- Androidの「設定」アプリ選択
- 「アプリケーション(アプリ)」を選択
- 「ODIN 動態管理」を選択
- 「通知を表示」を選択
※Androidはバージョンによって設定方法が異なりますが、概ねどの端末でも上記のような設定方法になります。
<iOS版>
- 「設定」アプリ起動
- 「通知」をタップ
- 「ODIN 動態管理」をタップ
- 表示された画面で、以下を設定します。
「通知センター」をオン
「通知スタイル」を「バナー」または「ダイアログ」
「サウンド」をオン
「ロック中の画面に表示」をオン
両OS共に上記設定後アプリを再起動することで設定が反映されます。
「ODIN 動態管理」をスマートフォンにインストールして管理者として登録した後、今後は管理者用としてではなく他のドライバーとして利用したい場合、同じスマートフォンでドライバーアカウントにログインすることは可能でしょうか。
1.スマートフォンのアプリ、右上の3つの点のメニュー、もしくは右下の「その他」からメニューを開き「設定」を開く。
2.「ログインし直す」もしくは「ログアウト」を押し、ドライバーのログインIDとパスワードでログインすることで、管理者ではなくドライバーとしてスマートフォンを利用できます。
チュートリアルの画面に戻ってしまいます。
基本的にアプリから自動でログアウトはされませんが、スマートフォン端末のスペックが低い機種などは、ログインを維持できずログアウトされる場合があります。
お手数ですが再度ログインをお願いします。
一つのグーグルアカウントで複数のスマートフォン端末に同時にログインしアプリを利用することは可能ですか?
一つのスマートフォン端末ごとにグーグルアカウントを取得しアプリをダウンロードしてください。
一つのAppleIDで複数のスマートフォン端末に同時にログインしアプリを利用することは可能ですか?
一つのスマートフォン端末ごとにAppleIDを取得しアプリをダウンロードしてください。
機種変更をしたいのですが、課金情報は引き継がれますか?
Apple IDやGoogle IDから課金されている場合、AndroidからAndroid、iOSからiOSへの機種変更の場合は課金情報を引き継ぐことができます。
<Android版>
課金情報はGoogle IDに保存されています。
利用しなくなるスマートフォンと同じGoogleIDで新しく利用するスマートフォン端末にログイン後、ODIN 動態管理アプリをインストールして下さい。
課金情報が継続されます。
<iOS版>
課金情報はAppleIDに保存されています。
利用しなくなるスマートフォンと同じAppleIDで、新しく利用するスマートフォン端末にログイン後、ODIN 動態管理アプリをインストールして下さい。
機種変更後はODIN 動態管理アプリインストール後に、「購入情報を復元する」を選択してください。
機種変更したらiOS請求書版がインストールできません。
今後はApp Storeのアプリをご利用ください。
1.「App Store」を開いて「ODINリアルタイム配送システム」と検索
2.インストール後、アプリを開いて通知を許可
3.左下の「スキップ」を押して「始める」をタップ。
4.「ログイン 」を押して、ODINのドライバーIDとパスワードを入力し「送信」してください。
支払いに使うクレジットカードを変更したいのですがどうすれば良いですか?
- 三角マークのGoogle Playより右上のユーザーアイコン(若しくは左上の3本横線)をタップし、【お支払いと定期購入】を選択します。
- 【お支払方法】を選択し、画面下部の【お支払いに関するその他の設定】を選択します。
※ログインが求められた場合は、ログインしてください。 - 変更したいカード情報の【削除】を選択してください。
- 削除した後、【お支払い方法を追加】をタップし、新しいカード情報を入力、【保存】をタップしてください。
<iOS>
- スマートフォンの歯車マークの設定アプリより画面上部のユーザー名をタップ、【支払いと配送先】を選択します。
※ログインが求められた場合は、ログインしてください。 - 右上の【編集】をタップし、変更したいカード情報を左へスライドし、【削除】を選択します。
- 【お支払方法を追加】をタップします。新しいカード情報を入力し、右上の【完了】を選択してください。
誤ってデータを削除してしまいました。データを復旧してもとに戻す方法はありますか?
手数料は戻すデータの種類・数などにより変動します。また、データにより戻せる期間が異なります。お気軽にお問い合わせください。
利用中のアプリのバージョンの確認方法は?
- ODIN 動態管理アプリを起動
- ホーム画面右上の三つの点をタップ
- その他
- 設定
- バージョン情報表示
- Androidの「設定」をタップ
- アプリもしくはアプリと通知をタップ
- 弊社アプリをタップ
- バージョン情報表示
- ODIN 動態管理アプリを起動
- ホーム画面右下「その他」をタップ
- 設定
- バージョン情報表示
- iOSの設定をタップ
- 一般
- iPhoneストレージ
- 弊社アプリをタップ
- アプリ名下のバージョン情報確認
利用中のアプリのバージョンの確認方法は?
【Android版】
◯Play Storeから
- Playストアを起動
- 左上の3本線をタップ
- マイアプリ&ゲーム
- インストール済み
- ODIN 動態管理
- 最新ニュース内の詳細をタップ
- ご購入後のFAQ | ODIN 動態管理
※ Google Play版をご利用の場合、そのままPlayストアより更新が可能です。
【iOS版】
iOS版に関しては、アプリの自動アップデートをオンに設定していれば、自動的に最新バージョンに更新されます。
手動の場合下記手順で更新してください。
- 「AppStore」アプリを開き、画面右上の丸いユーザーアイコンをタップ。
- 下へスクロールし、アプリの一覧からアプリをアップデート
iPhone6Sなど端末が年内にサポート終了しますが、ODIN動態管理が使えなくなるという事はありますか?
iPhone6Sを最新のiOS 15.7以上にアップデートしていれば問題なくご利用いただけます。
ただし、今後Apple社側からiOSの要求を上げられた場合、変更になる場合があります。その際はご了承ください(2022年10月21日現在)